How To Download Svn Files On Mac
If you get the following error
Svn free download - Agent SVN, TamTam SVN, Syncro SVN Client, and many more programs. Context menu in file-open/save dialogs on x64 OS. On x64 versions of Windows 7 and 8, the TortoiseSVN context menu and overlays won't show for 32-bit applications in their file-open/save dialogs until you install the 2017 C-runtime for x86. (select the vcredist.x86.exe file for download). Note: this only applies to 32-bit applications on x64 OS. To find out about using the Checkout feature in Visual Studio for Mac, follow the steps in the Setting up a Subversion repository section. Update solution When using a remote repository, it's important to remember that other users may be modifying files, making your working copy outdated. Access logs, revisions, working copies, spot changes, and directories of projects on your Mac. Choose from flat or hierarchical viewing modes. Import, copy, delete, switch, and check out SVN files. View all available copies in the Working Copies window displaying the current state of the project in work. wpadcamp2 Objective Use the command line SVN client on Mac OS X Subversion was built to be used with the command line subversion client (not the bastardized GUI clients that are being sold on the market right now). As such my instructions are for the native command line subversion client “svn” Instructions These instructions detail. → Read More: Howto use command line SVN on. Mac OS X GUI client for Subversion. This is a drop-installable Subversion server. It consists of a GUI application that contains a complete Apache 2 server plus the moddavsubversion plugin and takes care of everything from installation to setup to administration of a SVN server.
svn: This client is too old to work with working copy '.';
please get a newer Subversion client
/how-to-download-pc-apps-on-mac.html. .. or you just want to update your subversion client (command line), try the following:
Mac Svn Client
- In Terminal, type 'svn --version' to find out what version you currently have
- Go to http://www.wandisco.com/subversion/download#osx and download the latest client for OS X and install it. This will install the new svn into /opt/subversion/bin
- Got to your terminal and check your $PATH by typing 'echo $PATH'. If you don't see /opt/subversion/bin in there, make sure you add it by typing export PATH=/opt/subversion/bin:$PATH. If it DOES exist and appears AFTER /usr/bin, then you may need to remove an older copy of svn that came installed on OS X. To do so, go to /usr/bin and remove all files starting with svn. This isn't an exact science but it should do the trick.
- Make sure you reload your .profile first by typing
. ./.profile* - Type 'svn --version'. You should see that you have the newest version installed!
Svn Client Mac Os
NOTE: If /opt/subversion/bin already exists, it will be backed up to /opt/subversion_backup.MMDDYYHHMMSSS. See the readme for more information.
*See http://www.tech-recipes.com/rx/2621/os_x_change_path_environment_variable/ for a great explanation of this.
UPDATE: 7/28/2013
The url http://www.open.collab.net/downloads/community do not contain installer for osx. anybody know where to download it?
That link is still correct, however, you now need to register in order to download the installer AFAIK. Another option is to go here: http://www.wandisco.com/subversion/download#osx, which does NOT require registration.
SVN also, apparently, comes with OS X now: http://www.apple.com/opensource/
- Stable version (1.35.0)
- Git branch: REL1_35
- Legacy versions (1.34.4)
- Git branch: REL1_34
- Alpha version
- Read more
Subversion (SVN) is a version control software that allows users to download the very latest version of a branch, without having to wait for someone to get around to packaging it. Advantages to using Subversion include the latest version, vastly simplified updating, the ability to roll back an upgrade, the ability to create and submit patches.
See Subversion for more details; below are some quick directions for a couple common tasks.
Using Subversion to download MediaWiki
Prerequisites
You must have a Subversion client installed before you can use it. (Although you can theoretically download files without Subversion, this would mean tediously downloading each individual file manually.) The recommended software is the official Subversion client, available from the Subversion project page. Note that this client uses a command-line interface, which the instructions below use. Alternatively, you can get subversioning software with a graphical user interface such as TortoiseSVN.
Download
You can download from any branch and module (before MediaWiki 1.18.2) in MediaWiki SVN.
- Modules: The two modules important to web applications are phase3 (the main application) and extensions (extension code).
- Branches: Named release branches use the naming scheme REL$1_$2[_$3], where $1 is the MediaWiki version, $2 is a major version and $3 is a minor revision. For example, version 1.6.3 is branch
REL1_6_3, the latest 1.6 isREL1_6, 1.5.8 isREL1_5_8, and the latest (untagged) would beHEAD.
To download from the latest 1.35 release (recommended), use Git, not Subversion. To get MediaWiki 1.18.1 (not recommended) enter the following command from the command-line in the directory you wish to download to:

Alternately, you can download the last development version left behind in subversion using the following command:
To get the latest skins directory (as of MediaWiki 1.18.1) including the Vector skin, use this line:
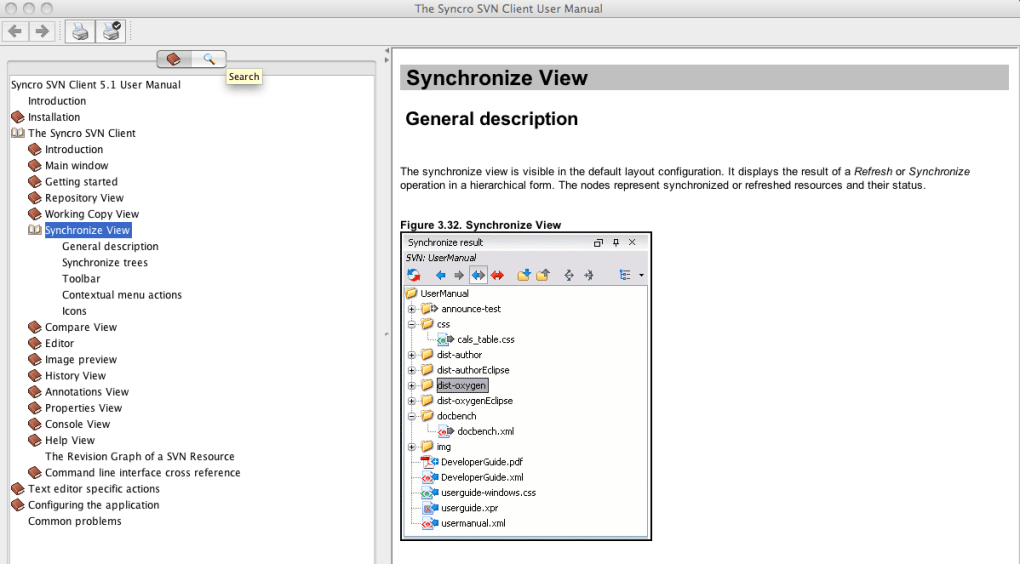
To check out an extension like Extension:TitleKey to your folder '$IP/extensions/TitleKey':
Using TortoiseSVN
TortoiseSVN is a convenient SVN client for Windows that integrates with Windows Explorer.
- Go to Windows Explorer (hit WIN+E or right-click on the Start button and click Explore), and create a new folder in a location of your choice. You may want to name it something like 'MediaWiki Repository.'
- Right click on that folder and TortoiseSVN -> Create repository here.
- Right click on that folder again and click SVN Checkout; DO NOT CLICK 'IMPORT'.
- For the 'URL of repository,' put http://svn.wikimedia.org/svnroot/mediawiki/trunk/phase3/
- The checkout directory should automatically populate to the mediawiki subfolder of your repository folder.
- Click OK.
Installing
Normal installation rules apply. However, for best results, use PHP 5.3.3 as an Apache module.
Upgrading and downgrading
Upgrading between releases with SVN is simple. If you have direct access to the command-line on the server, you can enter the commands below directly; alternatively, you can maintain a copy on a local machine and upload updated versions to the server.
To upgrade MediaWiki, simply use the command below in the root of the installation directory. Note that this will upgrade to the latest version of the current major version. If you are using MediaWiki 1.6, this will upgrade to any version 1.6.x, but not to 1.7:
How To Download Svn Files On Mac Windows 10
To upgrade to another release branch (version 1.7 in the example below) or to switch between individually-selected version tags, you can use the 'switch' command (substituting the appropriate versions):
How To Install And Get Started With Git On Mac
Don't forget to run maintenance/update.php every once in a while, especially if things start acting strangely.