Canon Camera Photo Download To Mac Computer
Photos makes it easy to download images directly from your digital camera to your Mac — as long as your specific camera model is supported in Photos, that is. Most cameras are supported, though, and more are added to the supported crowd during every update. You can also connect your iPhone to your Mac using the cable supplied by Apple, and the import procedure is the same.
Sep 11, 2018 - Saving Images to a Computer using Windows (Windows 8 / Windows 8.1) - Saving Images to a Computer using Windows (Windows 10) Use a cable and the OS standard settings for saving images without using Canon software. Some camera models may not have performance guaranteed for the OS (for Windows XP/Vista/Mac OS 10.6/10.7 and other operating systems). Photos makes it easy to download images directly from your digital camera to your Mac — as long as your specific camera model is supported in Photos, that is. Most cameras are supported, though, and more are added to the supported crowd during every update. You can also connect your iPhone to your Mac using.
Follow these steps to import images:
- Connect your digital camera to your Mac and then turn on the camera.
Plug one end of a USB cable into your camera and the other end into your Mac’s USB port, and prepare your camera to download images. - Launch Photos.
Your Mac will probably launch Photos automatically when your camera is connected, but you can always launch Photos manually by clicking its icon on the Dock (or by clicking the Photos icon in Launchpad). Depending on your camera model, Photos may automatically display the Import pane, but if you don’t see the title Import at the top of the Photos window, click the Import button on the toolbar. - Specify whether the images you’re importing should be deleted from the camera afterward.
If you don’t expect to download these images again to another computer or another device, you can choose to delete the photos from your camera automatically by clicking the Delete Items After Import check box to enable it. (This way, you save a step and help eliminate the guilt that can crop up when you nix your pix.) If you’d rather be absolutely certain that everything has been imported safely, leave the check box disabled, allowing you to delete the images from your camera manually. - Click the Import All New Photos button to import your photographs from the camera.
To select specific images to import, hold down ⌘ and click each photo you want, and then click the Import Selected button.
The images are added to your Photo Library, where you can organize them into individual albums. (More on albums later.) Depending on the camera, Photos may also import video clips.
- EOS Utility Ver.3.9.0 or later will start automatically when you connect the camera to a computer. If EOS Utility is not displayed, click the EOS Utility icon in the Dock.
- Connect the Canon digital camera to the computer by using the USB cable that came with the.
- Connect the phone to your computer. Drag the photos onto your computer’s internal disk. Do one of the following: Drag files or folders from the Finder to the Photos window. Drag files or folders from the Finder to the Photos icon in the Dock. In Photos, choose File Import.
- May 13, 2015 Click Download selected images to select the images you want to download. For details, see the 'Download selected images' topic in Downloading still images and movies to a computer using EOS Utility Ver.
You’re probably familiar with albums, which you may recognize from older versions of Photos. An album is simply a container you create in Photos that contains specific photos; it’s straightforward. Typical albums might include family pets or photos of your hometown.
Photos also offers three viewing modes — called Moments, Collections, and Years — that help you view photos by date. When you display your library in Moments view, Photos displays sets of images taken at about the same time, in the same location. In Collections view, photos are grouped by locations and dates that are relatively close together. Finally, in Year view, photos are grouped by the year they were taken. Think about that: Arranging old-fashioned film prints by the moments and events they document is tough, but Photos makes it easy!
To view photos by Moments, Collections, or Years, click the Photos button on the toolbar. You can switch among Years, Collections, and Moments views by clicking the Forward and Back arrows in the upper-left corner of the Photos window.
Import photos from your Canon EOS Rebel Digital camera into your Mac's iPhoto application using one of three methods.
Import using the EOS Rebel Digital camera and a cable
You can import photos using a USB cable that connects your camera and your Mac. This cable is usually included with the camera, but if you've lost it, you can search for the specific model on the Canon website and buy it, buy it from another website, or from an electronics store.
● Plug the USB cable into your camera's port and plug the other end of the cable into your Mac's USB port. Turn on your camera.
● Launch the iPhoto application on your Mac, click the 'File' button, and then click 'Import to Library.
● Select the Canon Rebel camera under 'Devices', then select all the photos from your camera that you want to import into iPhoto. Note that you can press and hold the 'Command' button to select multiple photos at once.
● Click the 'Import' button to start importing those images.
Importing using the SD card
Import photos directly from your SD card if you don't have the cable for your Rebel camera and if your Mac computer has an SD port. If your Mac doesn't have that port, buy an SD card reader and plug the included USB into your Mac's USB port.
● Plug the SD card into the SD card reader or the SD card port on your Mac.
● Launch the iPhoto application, and then click 'File' and 'Import to Library.
● Select your Canon Rebel SD card under 'Devices,' then select all the photos on the SD card you want to import into iPhoto. Press and hold the 'Command' button to select multiple photos.
● Click the 'Import' button.
Import using the EOS Utility application
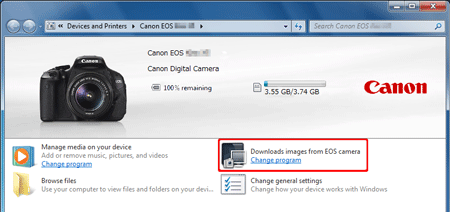
EOS Rebel digital cameras with built-in Wi-Fi connectivity can use Canon's EOS Utility application to transfer photos from the camera to the Mac over a wireless network. Download the EOS Utility application from the Canon website (See references) and install it on your Mac. Turn on your EOS Rebel Digital camera.
● Start the EOS Utility application on your Mac and click 'Connect to Camera' to connect your computer to your camera. Select your camera's photos in the Utility application and then click to import those images into a folder on your Mac desktop.
● Start iPhoto and click 'File' and then 'Import'.
● Go to the folder on your Mac desktop, then select the photos to import. Click 'Import' to transfer those images to your iPhoto library. Adobe after effects cs6 mac full download.

Download Images From Canon Camera
| You may also want to read: |
| MIUI 11: List of Xiaomi devices getting MIUI 11 upgrade leaks |
| Xiaomi Mi Max 4 and Mi Max 4 Pro: 48 Mp camera and other rumors |
| Xiaomi Mi 9X (Mi A3) specs leaked: equipped with Snapdragon 675 |
Canon Camera Pictures To Computer
Extensive Product Selection● Over 300,000 products ● 20 different categories ● 15 local warehosues ● Multiple top brands | Convenient Payment● Global payment options: Visa, MasterCard, American Express ● PayPal, Western Union and bank transfer are accepted ● Boleto Bancario via Ebanx (for Brazil) |
Prompt Shipping● Unregistered air mail ● Registered air mail ● Priority line ● Expedited shipping | Dedicated After-sales Service● 45 day money back guarantee ● 365 day free repair warranty ● 7 day Dead on Arrival guarantee (DOA) |